【エックスサーバー】WordPressブログの始め方

エックスサーバーなら【レンタルサーバー・ドメイン・WordPress】これら全ての設定を一貫して行えます。
また毎年1,000円以上するドメインも永久無料のキャンペーンをしているのでおすすめです。
本記事のとおり進めれば、迷わずブログの開設ができますので、ご参考にしてください。
それでは早速解説していきます。
目次
エックスサーバー登録に必要なもの
登録には以下のものが必要となります。
準備するもの
- スマートフォン(電話・SMS認証に使用します)
- パソコン(ブログ開設の設定に使います)
- メールアドレス(登録用 ※Gmail推奨)
- クレジットカード(お支払いに必要です)
それでは実際の手順を説明していきます。
エックスサーバーでの登録手順(サーバー・ドメイン・WordPress)
STEP
フォームを入力(プラン選択とドメイン取得)
以下の画像を参考に入力し、登録へ進むをクリック。
入力するIDやパスワードはしっかりとメモしておきましょう。
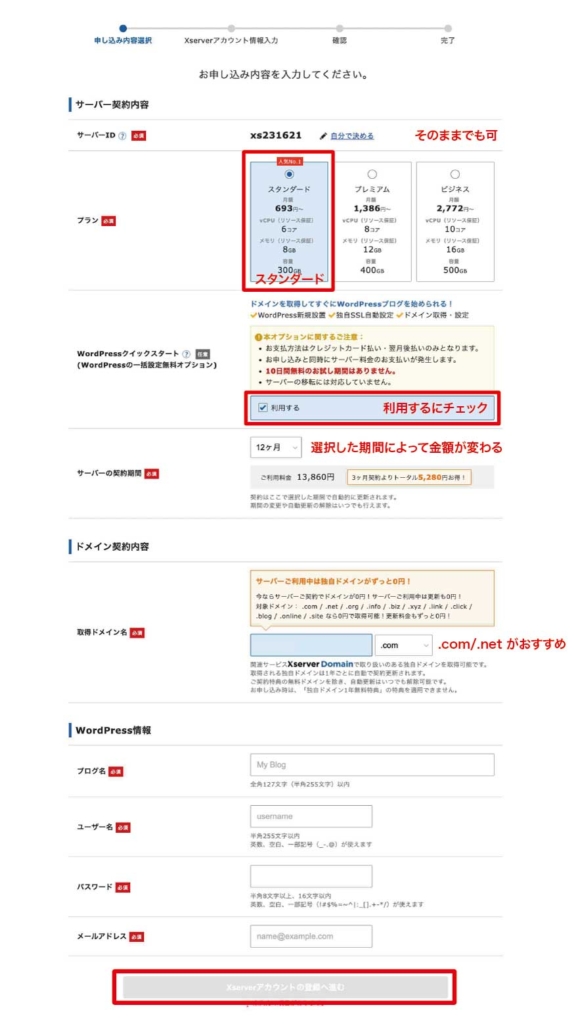
- プラン変更はいつでもできますがスタンダードで十分です。
- WordPressクイックスタートを利用すると簡単にブログ開設まで進めます。
- 取得ドメインを選択。
(comまたはnetを好みで選択しましょう) - WordPress情報入力
(あとから変更できます)
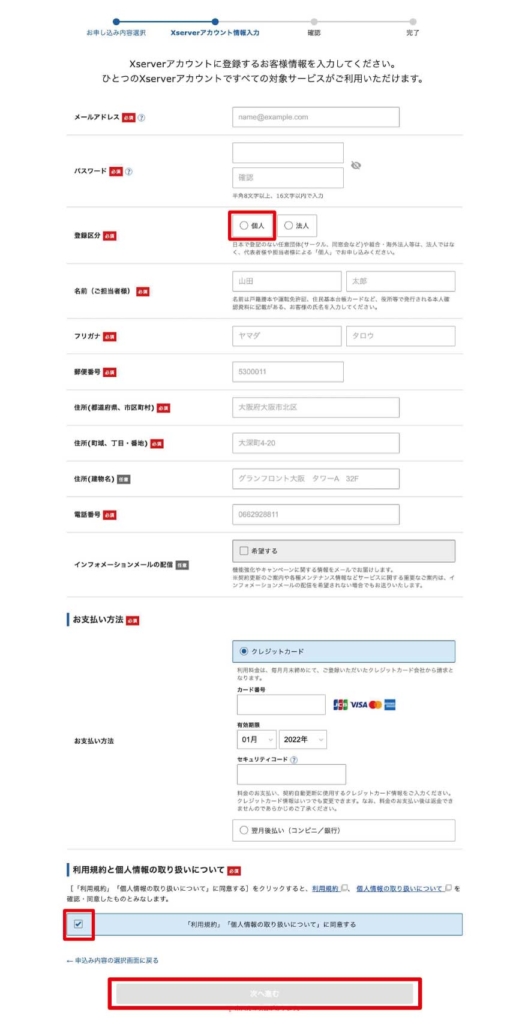
入力したら「次へ進む」をクリック。
登録したアドレスに6ケタの確認コードが届くので赤枠に入力し「次へ進む」をクリック。
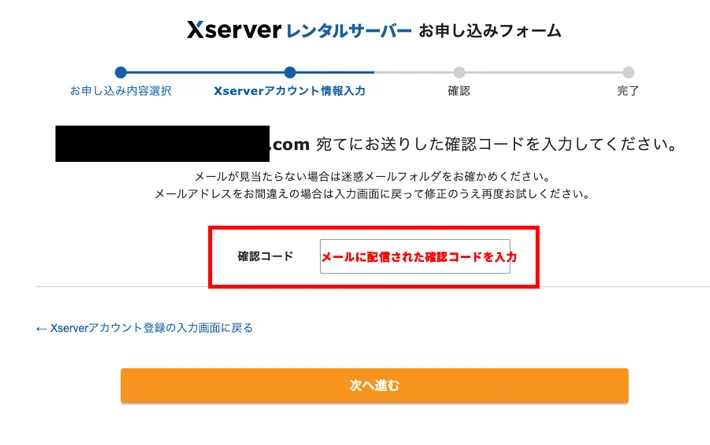
登録情報の確認画面で入力に間違いないか確認したら、「SMS・電話番号認証へ進む」をクリック。
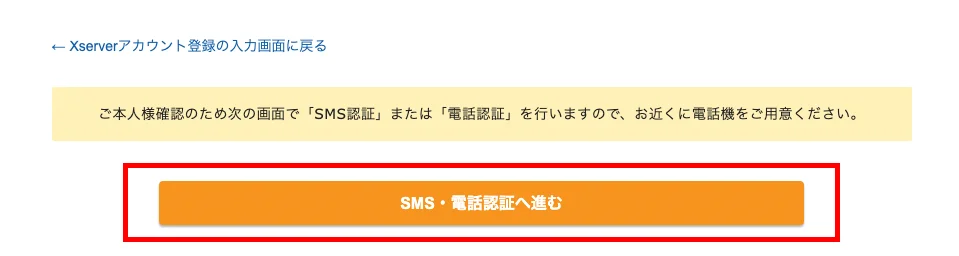
電話番号を入力し、「テキストメッセージで取得」か「自動音声通話で取得」のどちらかを選択し、【認証コードを取得する】をクリック。
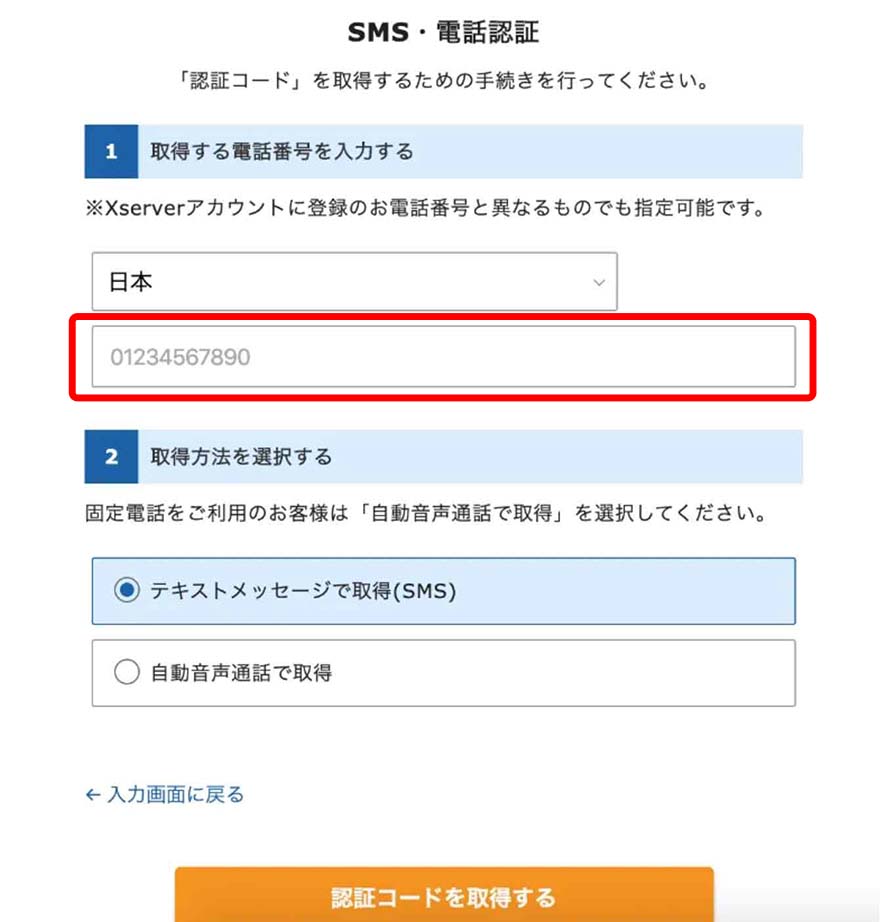
届いた認証コードを入力したらお申込手続き完了です。
STEP
登録完了のメールをチェック
数分程度で確認メールが届きます。
WordPressのログインURLなどが記載されているので、少し時間を置いてからログインしてみましょう。
※メール受信後でも最大1時間ほどアクセスできないことがあります。
WordPressを確認する
登録完了後に送られてくるメール、またはサーバーの管理画面よりWordPressブログにアクセスできます。
「クイックスタート」機能で設置されたWordPressのログイン情報
- サイトURL → ブログのトップページです。
- 管理画面URL → 記事投稿やデザイン変更などができます。
- ユーザ名 → ログインIDです。(メールアドレスでもログイン可能です)
- パスワード → 設定したパスワード(メールには記載されません)

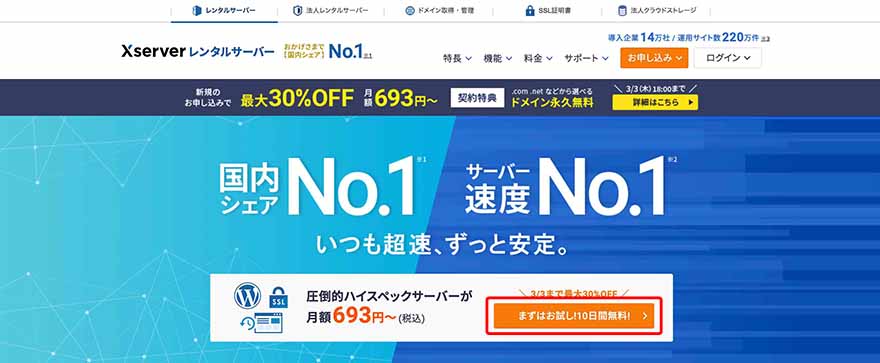
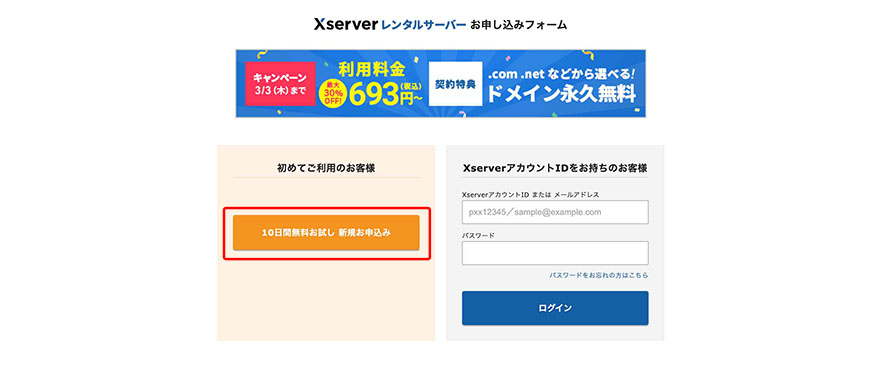


コメント